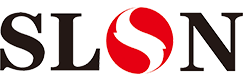HP Jetdirect print server back to its factory default settings
HP Jetdirect print server back to its factory default settings
Brief introduction
The HP Jetdirect print server back to its factory default settings ( called cold reset ) will remove all previous configuration, and network management needs to have knowledge, and network access privileges to re- configure these settings. Cold reset will allow HP Jetdirect broadcast DHCP and BootP packets , allowing DHCP or BootP server to configure it.
In the following cases , a cold reset or troubleshooting steps useful:
HP Jetdirect need from the previous network configuration or configuration mismatch never accidentally reconfigure .
HP Jetdirect in the use of any other means can not resolve the error condition.
To clear the password , the old IP address or older NetWare configuration.
To use the HP software ( such as Install Network Printer Wizard) to help find HP Jetdirect.
Print a configuration page provides useful information , including the current Transmission Control Protocol / Internet Protocol (TCP / IP) address , all Internetwork Packet Exchange / Sequence Packet Exchange (IPX / SPX) or Novell configuration information and network statistics section HP Jetdirect data shows the number and type of packages sent and received , and indicating the state of readiness of network communication messages or error messages.
Note: In UNIX or Novell environment, embedded print server does not support the following :
Printer embedded print server models
HP Color LaserJet 3000dn Q7535A
HP Color LaserJet 3000n Q7534A
HP Color LaserJet 3600dn Q5988A
HP Color LaserJet 3600n Q5987A
HP Color LaserJet 3800dn Q5983A
HP Color LaserJet 3800dtn Q5984A
HP Color LaserJet 3800n Q5982A
The HP Jetdirect print server back to its factory default settings
When not automatically obtain an IP address from the network , Jetdirect print server will typically use the default IP address 192.0.0.192 or 169.254.xxx.xxx ( depending Jetdirect product model and firmware revision ) . Configuration page of TCP / IP status should be "Ready", IPX / SPX status should be "Not Configured", but on some Jetdirect models may be "Ready".
Conventional cold reset steps
Many internal HP Jetdirect print server with HP printers can be reset to the factory default settings ( ie cold reset ) , is to turn off the printer , open the printer while holding down the "ONLINE" or "GO" button. The printer 's control panel should display "Cold Reset" or the "Restoring Factory Settings". If the printer has no display , the indicator will alternately light.
Many HP Designjet plotters can not cold reset the HP Jetdirect. However, if you can use another printer , HP Jetdirect can be placed in any HP LaserJet 4 series printers and reset. In addition , you can use HP Jetadmin reset IPX / SPX settings, or use Telnet to reset TCP / IP settings. Many Designjet ( eg 1050c, 1055cm, 500 and 800 series ) printer has reset option in the control panel menu. See the table below .
To cold reset the HP Jetdirect external print server , unplug the power cord HP Jetdirect print server, and then plug the power cord back in while holding down the "TEST" button ( at the top or back of the HP Jetdirect ) 5-30 seconds .
If the HP Jetdirect print server is installed in HP LaserJet II, IID, III , or IIID series printer , turn off the printer , the printer while holding down the start "STATUS" button on the HP Jetdirect print server 5-30 seconds. This will reset the locally administered address Token Ring XIO card.
Note : HP LaserJet IIISi not cold reset C2059 series HP Jetdirect. HP Jetdirect must be reset in HP LaserJet 4 series printers .
Back to Top
To use the HP Jetdirect internal print server printer performs a cold reset steps
Embedded Jetdirect Inside print server : For a different printer , embedded Jetdirect Inside reset the internal print server to factory defaults ( or cold- reset ) methods may vary. Factory reset the printer on and embedded Jetdirect Inside print server's default settings help information , please refer to the printer documentation.
Here are the list of printers and how to reset the HP Jetdirect internal print server to factory default settings, the process is called cold reset.
Cold reset the printer control panel messages step
HP Color LaserJet 3700 series printer and allow the printer to start the process started , then press and hold the green checkmark button until all three lights on the control panel lights up . Appear "Select Language" on the display, press the down arrow until "Cold Reset" appears on the display. Press to select the printer will perform a cold reset and then continue to run the startup process . Cold reset
HP Color LaserJet 2500 series printers start at the same time press the green "GO" button. Continue to hold the "GO" button until only the bottom three LED lights . After continuing to hold the "GO" button for about 5 seconds ( until the Attention light is off ) . No
HP Color LaserJet 4500,
HP Color LaserJet 8500 and 8550 series printers start while pressing the green "GO" button for about 5 seconds. Cold reset
HP Color LaserJet 4600 series
HP Color LaserJet 5500 series printer and allow the printer to start the process started , then press and hold the green checkmark button until all three lights on the control panel lights up . Appear "Select Language" on the display, press the up arrow until the "Cold Reset" appears on the display. Press to select the printer will perform a cold reset and then continue to run the startup process .
HP Color LaserJet 5 series starts printer while holding down the "ONLINE" button. 08 Cold Reset
HP Color LaserJet printer starts while holding "ONLINE" button. 08 Cold Reset
Cold reset the printer control panel messages step
HP LaserJet 9000 series
HP LaserJet 4200,4300 series
HP LaserJet 4100mfp printer is turned off .
Press and hold the Select ( checkmark ) button, and then turn on the printer . Continue to hold Select ( checkmark ) button until all three printer control panel lights flash once , and then continue to maintain the light status . This process may take up to 10 seconds.
"SELECT LANGUAGE" appears on the display , press the up arrow button or the down arrow button until you highlight the "COLD RESET".
Press Select ( checkmark ) button. The printer will perform a cold reset and then continue to run the startup process . Cold reset
HP LaserJet 4250,4350 series Turn the printer off .
Turn on the printer , and then pay attention to when the memory count begins.
When the count started working memory , press Select ( checkmark ) button. Continue to hold Select ( checkmark ) button until all three printer control panel lights flash once , and then continue to maintain the light status . This process may take up to 10 seconds.
"SELECT LANGUAGE" message appears on the display , press the up arrow button or the down arrow button until the display appears "COLD RESET".
Press Select ( checkmark ) button. The printer will perform a cold reset and then continue to run the startup process . Memory count , select the language and cold reset
HP LaserJet 9000mfp printer start button while holding down the 6 . After all LED lights , release the 6 key. Caution : LED flashes initially . All LED front lights do not release all the 6 key . Press and release the 9 key once. Is displayed "Cold Reset". Press and release the 6 key once. Cold reset
HP LaserJet 8000
HP LaserJet 4100,4050,4000,5000 series
HP LaserJet 5 series starts printer while holding down the "GO" button. Cold reset
HP LaserJet 2200,2200 dn and 2200dtn Hold down the "GO" button. Continue to hold when the printer is turned "GO" button 5-10 seconds. Attention lights lit release "GO" button. ( If the LED rear lights continue to hold the "GO" button for 20 seconds or longer , it will reset the page count and remove the serial number. ) No
HP LaserJet 2300 printer is turned off . Turn on the printer and hold the green checkmark button until all three lights lit. After the lamp is lit , release the checkmark button. Display "Select Language" , press the up arrow button to select "Cold Reset" and press the green tick button. Cold reset
HP LaserJet 2100,2100 n and 2100tn firmware versions for printer 19991018 v or more , you can use this method to cold reset HP Jetdirect: Hold down the small "JOB CANCEL" button. Continue to hold when the printer is turned "JOB CANCEL" button 7-10 seconds, then release the button . Press and hold the "JOB CANCEL" button will not take more than 10 seconds. Printers with older firmware can cold reset HP Jetdirect; but the page count and serial number on the printer configuration page will be lost ( but the back of the HP LaserJet 2100 printer is still printed on the serial number ) . The process for reference , if possible , try not to perform the operation. Print a configuration page . This will ensure they have a copy of the current page count and the electronic serial number. Close HP LaserJet 2100 printer. After the shutdown , press and hold "JOB CANCEL". Turn on the printer and continue to hold down the "JOB CANCEL", until all the LED lights or LED lit all continue to hold down 5-20 seconds or longer. No
HP LaserJet 5Si and 5Si MX printer is turned on while holding down the "ONLINE" button. Reset to factory default settings.
HP LaserJet IIISi, 4Si
HP LaserJet 4,4 V, 4 Plus series printer is turned on while holding down the "ONLINE" button. 08 Cold Reset
Meanwhile HP LaserJet III and II series printers and hold the start "STATUS" button on the card , press the button at least 40 seconds. No
Cold reset the printer control panel messages step
HP Business Inkjet 3000 series off the printer. Turn on the printer while pressing and holding the green Select button . All three status lights on the control panel lit ( the indicator has lit ) , loosen the green Select button . Appear "Select Language" on the front panel , press the down arrow to select "Cold Reset". Press the green button to select . Cold reset
HP 2500c, 2500cm, 2500cxi and 2500cse Professional Printer series (Inkjet) Turn on the printer while pressing the "GO" button. Initializing
After the printer initialization is complete, the front panel will appear "Print Head Not Aligned". Use "Diagnostics" menu to recalibrate the print head.
HP 2200,2250 and 2600 Professional Printer series (Inkjet) Turn on the printer ( press "POWER") together while pressing and holding the "ITEM" and "RESUME". No
HP Deskjet 1600c and 1600cm printers start the printer while holding down the blue button on the front panel for 5 seconds . No
HP Deskjet 1200c and 1200 ps printer to start the printer while holding down the "SHIFT" button. No
Cold reset the printer control panel messages step
HP Designjet 5000 series or 5500 series press "TOP" button , make sure the plotter icon appears on the front panel display, then press "ENTER". Press the up or down arrow until the display shows "I / O Setup", then press "ENTER". Press the up or down arrow until the display shows "ENTER", then press "ENTER". Press the up or down arrow until the display shows "Card setup", then press "ENTER".
Press the up or down arrow until the display appears "Advanced", then press "ENTER". Press the up or down arrow until the display shows "Reset card", then press "ENTER". No
HP Designjet Color Pro GA start the printer while pressing the "GO" button. Initializing. After the printer initialization is complete, the front panel will appear "Print Head Not Aligned". Use "Diagnostics" menu to recalibrate the print head.
HP Designjet 1050c or 1055cm Press the "TOP", to ensure that appears on the front panel display plotter icon and press the up or down arrow until the display "I / O Setup", then press "ENTER". Press the up or down arrow until the display shows "Network card", then press "ENTER". Press the up or down arrow until the display appears "Advanced", then press "ENTER". Press the up or down arrow until the display shows "Reset card", then press "ENTER". No
HP Designjet 500 or 800 series press "TOP", highlight the printer icon , then press "ENTER". Press the up or down arrow until the display shows "I / O Setup", then press "ENTER". Press the up or down arrow until the display shows "Card Setup", then press "ENTER". Press the up or down arrow until the display appears "Advanced", then press "ENTER". Press the up or down arrow until the display shows "Reset card", then press "ENTER". No
Back to Top
Printers using HP Jetdirect 200m, 250m, 280m LIO internal print server
All printer models are the same steps .
Cold reset the printer control panel messages step
HP Officejet D series 125,135,145 and 155 machine ( these printers are not supported in Novell Netware network )
HP Color Inkjet cp1700, cp1700d and cp1700ps printer
HP Color Inkjet 1160 series
HP Officejet 7100 series ( these printers are not supported on Novell Netware network )
HP LaserJet 1300 series
Note: Due to LIO print servers powered by the printer , so the printer must perform a cold reset is activated .
Unplug the printer from the print server . Press and hold the print "TEST" button on the server. Press and hold the "TEST" button, the print server back into the printer and continue to hold the "TEST" button for a few seconds. Release the "TEST" button. Wait two minutes for the print server to obtain network configuration. No
Back to Top
To use the HP Jetdirect external print server printer performs a cold reset steps
To cold reset any HP JetDirect external print server:
Unplug the power cord HP JetDirect print server.
Press and hold the "TEST" button ( located on the top or back of the HP JetDirect ) .
Reconnect the power cable while continuing to hold the "TEST" button.
Wait 10 seconds, then release the "TEST" button.
Wait a minute , and then print a test page, because JetDirect needs to be initialized .
NOTE : Many features an internal HP Jetdirect print server HP printers can be reset to the factory defaults ( ie cold reset ) , is to turn off the printer , open the printer while holding down the "ONLINE" or "GO" button. The printer control panel display should appear "Cold Reset" or the "Restoring Factory Settings". If the printer has no display , the indicator lights alternate . For additional help , see your printer documentation.
Back to Top
Print a configuration page
Print a configuration page provides useful information , including the current TCP / IP address, all IPX / SPX or Novell configuration information and network HP Jetdirect statistics section shows the number of packets sent and received , and type , as well as indicating the state of preparations for network communication ready message or an error message.
For printers with internal jetdirect print server , the printer control panel at least two styles - Classic and Flex. Classic control panels typically have a "Menu" and "Item" button ; Flex control panel has a check mark button and arrow buttons and / or numeric keypad.
Figure 1: Flex or graphical control panel
Figure 2: Classic Control Panel
More complex is the same environment there are many different types of printers , then you can navigate using the following basic concepts : HP Jetdirect configuration page generally located "Infomation" menu.
About how to use the internal HP Jetdirect print server to print a configuration page
For the Classic, press "MENU" go to "Print Configuration", "Print EIO Configuration", "PCL Configuration Page" or "Self Test" menu. Press " Select" or "ENTER" button.
For Flex menu, press the checkmark button to enter the menu system , press the down arrow button to enter the "Information". Press the checkmark button to enter the "Information" menu . Press the down arrow button to move to "Print Configuration". Press the checkmark button.
Back to Top
Print a configuration page from the use of the internal print server specific printer
Step printer configuration page
HP Color LaserJet 3700 by a tick ( Select ) to enter the "MENUS". Press the down arrow to highlight the "INFORMATION". Press the checkmark ( Select ) to select "INFORMATION". Press the down arrow to highlight the "PRINT CONFIGURATION". Press the checkmark ( Select ) to select "PRINT CONFIGURATION".
HP Color LaserJet 2500 series press the green "GO" button and a small "JOB CANCEL" button.
HP Color LaserJet 8550 and 8500 series press "MENU" button until the "Information Menu" appears on the display. Press the "ITEM" button until "Print Configuration" or "Print EIO Page" appears on the display. Press to select .
HP Color LaserJet 4600 by a tick ( Select ) to enter the "MENUS". Press the down arrow to highlight the "INFORMATION". Press the checkmark ( Select ) to select "INFORMATION". Press the down arrow to highlight the "PRINT CONFIGURATION". Press the checkmark ( Select ) to select "PRINT CONFIGURATION".
HP Color LaserJet 4500 Press "MENU" button until the display shows "Information Menu". Press the "ITEM" button until the display appears "Print Configuration". Press the "Select" button.
HP Color LaserJet 5 series allows the printer offline. Press the "MENU" button until the "Test Menu" or "PCL Test Menu" appears on the display. Press the "ITEM" button until "Self Test" or "PCL Configuration Page" appears on the display. Press to select or "ENTER".
HP Color LaserJet press "ONLINE" button , so that the printer is offline ("On Line" indicator goes off ) . Press the "MENU" button until the printer display panel appears in the first line of "PCL Test Menu" or "PS Test Menu". Note: Use the prefix PCL or PS depending have selected HP-PCL or PostScript as the current " system personalization ." For example , if you want to print a self-test page but the PS printer is currently set to PCL, you need to personalize your printer settings to PostScript. To do this, press the "MENU" button until the display panel appears in the first line of "PCL CONFIG MENU". The second line will appear on the "SYS = PCL" or "AUTO". Pressing the plus sign ( + ) button once will set to PS, then press "ENTER". Finally, press the "ONLINE" button , the printer will reset is set to PS personalization. Should automatically appear "PCL SELF TEST" or "PS SELF TEST" on the second line . Press "ENTER" button to print a self-test page . Press the "ONLINE" button to let the printer is online ("On Line" indicator lights ) .
Printer configuration page
HP LaserJet 9000 printer on the numeric keypad by 2,2 ( press the 2 key twice ) .
HP LaserJet 8100 and 8000 series press "MENU" button until the display "Information Menu". Press the "ITEM" button until "Print Configuration" or "Print EIO Page" appears on the display. Press to select .
HP LaserJet 4200,4250,4300,4350 series by checkmark ( Select ) to enter the "MENUS". Press the down arrow to highlight the "INFORMATION". Press the checkmark ( Select ) to select "INFORMATION". Press the down arrow to highlight the "PRINT CONFIGURATION". Press the checkmark ( Select ) to select "PRINT CONFIGURATION".
HP LaserJet 5000,4050 and 4000 by the "MENU" button until the display "Information Menu". Press the "ITEM" button until the display appears "Print Configuration". Press the Select button.
HP LaserJet 2300 by a tick ( Select ) to enter the "MENUS". Press the down arrow to highlight the "INFORMATION". Press the checkmark ( Select ) to select "INFORMATION". Press the down arrow to highlight the "PRINT CONFIGURATION". Press the checkmark ( Select ) to select "PRINT CONFIGURATION".
HP LaserJet 2200,2200 dn and 2200dtn press "GO" and "JOB CANCEL" button.
2100tn HP LaserJet 2100,2100 n and press "GO" and "JOB CANCEL" button.
HP LaserJet 5Si and 5 series allows the printer offline. Press the "MENU" button until the "Test Menu" or "PCL Test Menu" appears on the display. Press the "ITEM" button until "Self Test" or "PCL Configuration Page" appears on the display. Press " Select" or "ENTER".
HP LaserJet 4 series and 4Si, 4V, 4Plus series allows the printer offline. Press the "MENU" button until the display shows "Test Menu". Press the "ITEM" button until the display shows "Self Test". Press "ENTER".
HP LaserJet IIIsi let the printer offline. Press the "TEST" button until the display shows "05 Self-Test".
Printer configuration page
HP LaserJet III and II series , press and hold down the "STATUS" button HP Jetdirect XIO card on the back . Continue to hold the "STATUS" button until the printer starts printing . Note: Use the eraser end of a pencil pressing the button will be easier to operate.
HP 2500c, 2500cm, 2500cxi and 2500cse Professional Printer series (Inkjet) Press the "MENU" button until "Self Test" appears on the display. Press the "ITEM" button until the "Print Diagnostic Page". Press to select .
HP 2200,2230,2250 and 2280 Professional Printer series (Inkjet) Press the "MENU" button until the "Information Menu". Press the "ITEM" button until "Print Configuration". Press the "RESUME" button to print a configuration page.
HP Deskjet 1600c Press and hold down the blue button for two seconds.
HP Deskjet 1200c simultaneously press and hold down the "SHIFT" button and the "TEST" button.
HP Paintjet XL300 let the printer offline ; press the "TEST" button for at least two seconds.
HP Copyjet Press "SELFTEST" button , then press the plus sign ( + ) button.
HP Designjet 2500c and 3500c paper size to ARCH A. Go to "Utilities" menu and select "Service Tests", then select "Service Print". Press "ENTER".
Printer configuration page
HP Designjet 500
Note : If no HP-GL / 2 accessory card , HP Designjet 500 or 800 series printer does not generate configuration page. Available from the front panel to access certain HP Jetdirect information .
For installed the optional HP-GL / 2 accessory card for HP Designjet 500 series printers , please do the following: The front panel display after "Ready" message , press the down arrow key to highlight "Setup Menu" screen on the left side ; right of the screen plotter icon will also be highlighted. Press "ENTER". Press the down arrow to go to the "Printer Information". Press "ENTER". Press the down arrow to go to the "PRINT". Press "ENTER".
HP Designjet 750c, 755cm and 650c paper size to ARCH A. Go to "Utilities Menu" and select "Config Plot" or "Service Config". Press "ENTER".
HP Designjet 800
Note : If no HP-GL / 2 accessory card , HP Designjet 500 or 800 series printer does not generate configuration page. Available from the front panel to access certain HP Jetdirect information .
For installed the optional HP-GL / 2 accessory card for HP Designjet 800 series printers , please do the following: The front panel display after "Ready" message , press the down arrow key to highlight "Setup Menu" screen on the left side ; right of the screen plotter icon will also be highlighted. Press "ENTER". Press the down arrow to go to the "Printer Information". Press "ENTER". Press the down arrow to go to the "Print". Press "ENTER".
HP Designjet 1050c or 1055cm Press the "TOP" button and highlight the printer icon on the front panel , and then press "ENTER". Press the down arrow to go to the "Utilities". Press "ENTER". Press the down arrow to go to the "Test Prints". Press "ENTER". Press the down arrow to go to the "Service Config", then press "ENTER".
HP Designjet Color Pro GA Press "MENU" button until "Self Test". Press the "ITEM" button until the "Print Diagnostic Page". Press to select .
HP Designjet 5000 or 5500 series press the down arrow key on the front panel until the "Setup Menu". Press "ENTER". Go to "Utilities" menu and select "Test Prints". Press "ENTER". For the HP Designjet 5000 series printer, select "Service Config". Press "ENTER". For the HP Designjet 5500 series printer, select "Network-card Config". Press "ENTER".
Back to Top
Print a configuration page from the use LIO internal print server printer
Print a configuration page from the LIO print server steps for all printer models are the same.
Step printer configuration page
HP Officejet D series 125,135,145 and 155 machine ( these printers are not supported in Novell Netware network )
HP Color Inkjet cp1700, cp1700d and cp1700ps printer
HP Color Inkjet 1160 series
HP Officejet 7100 series ( these printers are not supported on Novell Netware network )
HP LaserJet 1300 series print a configuration page on the HP JetDirect 200m, 250m or 280m print server from the press "TEST" button on the print server. For different printer models , the same process to print a configuration page .
Back to Top
Print a configuration page from the HP Jetdirect print server using an external printer
HP Jetdirect print server by the top or back of the "TEST" button. The print server should automatically negotiate printer description language (PDL) and should print a configuration page .
"TEST" button on the print server 310x Figure 3:
NOTE: Three parallel with the HP Jetdirect print server is only connected to the parallel port of the printer to print a configuration page .
If you do not print a configuration page , you may need to manually change the PDL. Press and hold the "TEST" button , the information in the following table operation, and then release the button . When you release the button should print a configuration page , if you do not print , press the "TEST" button once to print the page .
Back to Top
To change the PDL on an external print server
Print server to print a configuration page
HP EX (J238XA / B) PCL status page - press and hold the "TEST" button for 3 seconds or less. HPGL status page - press and hold the "TEST" button for more than 5 seconds.
HP EX 150 (J2592A) HP Jetdirect 150X in PCL will only print a configuration page . Press and hold the "TEST" button for 3 seconds or less.
HP EXPlus or EXPlus 3 (J2591A, J2593A, J2594A), HP 300x (J3263A, J4101A, J3263A, J323G), HP 170x (J3258A, J3258B, J3258C, J3258G, J4102A), HP 500x (J3265A), HP510x (J7983G)
NOTE: To print two pages inside the HP 300x Jetdirect card configuration page when using Designjet printing , press and hold the "TEST" button , LED status display shown on the right . After completing the first three LED indicator lights sequence , immediately release the "TEST" button two LED lights again. This will print HP 300x Jetdirect internal print server card configuration page page one and page two. Second page printout containing the IP address and information Appletalk printers networked Macintosh or Windows environment required .
According to the situation and hold the "TEST" button:
HP PCL - Status LED off - activity LED is off
ASCII - Status LED off - Activity LED lights
PostScript - Status LED lights - activity LED is off
HP-GL / 2 - Status LED lights - Activity LED lights
HP 175x EX (J6035A), HP 310x EX (J6038A), HP 380x (J6061A), HP en3700 (J7942A)
Press and hold the "TEST" button. Continue to hold the button until the power / status light first turns amber , then flashes green . Then release the button .
Press again "TEST" button once , print a configuration page .
Repeat these steps as needed until the correct print a configuration page .
You can also set the page language through the embedded Web server. HP Jetdirect type of browser compatible TCP / IP address ; click on "Networking", then click on "USB Settings".
HP WP110 (J6062A) Press and hold down the "TEST" button until the page to start printing. ASCII text only print a configuration page .